How to Set Up Row-Level Security in Google Looker Studio
- Brittany
- Apr 14
- 4 min read
Only show the right data to the right people—automatically.
Let's start with the basics: What is RLS?
Row-level security acts as a filter, determining which rows of data a user or application can see or manipulate. It's like having a secret key that unlocks only certain pieces of information within a file cabinet (the database table). This is essential when you have sensitive data that needs to be shared among different users or groups, but not everyone should see everything.
In this guide, we'll walk you through a simple example of how to control who sees what based on their email address in Google Looker Studio (it's surprisingly easy!).
If you prefer a video walkthrough, here is the link to that!
When to Use Row-Level Security
Row-level security (RLS) is perfect for situations like:
Sales dashboards where each rep should only see their own numbers
Departmental reports where each manager sees only their team’s data
Multi-client dashboards (agency folks, this one’s for you!)
Let’s say you’re a business coach with all your clients’ data in one dashboard. Instead of creating separate dashboards (and juggling a dozen different links), you can use RLS to control access. Each client logs in with their email and automatically sees only their own data—same link, same layout, just personalized views based on their email.
If everyone’s using the same dashboard but needs a customized experience—this is the way to go.
What You Need to Set It Up
To make row-level security work in Looker Studio, you’ll need:
A primary dataset – your actual data (sales, metrics, etc.)
An access control table – this is your guest list, mapping users (emails) to what they’re allowed to see
A data blend – to combine your data and access list
A viewer email filter – to make the security magic happen
Let’s walk through each step!
Step 1: Your Data
Let’s say you have this simple dataset:
Company | Sales |
A | 100 |
B | 200 |
C | 300 |
And you want different users to only see the company they’re assigned to.
Step 2: Create an Access Table
Your access table links email addresses to what they’re allowed to see.
For example:
Note: Someone like the manager is allowed to see all companies, so their email appears multiple times.
What this looks like in Google Sheets

Step 3: Blend the Data
In Looker Studio, go to Resource > Manage blended data and click Add a Blend.
Add both your main data source and the access table as data sets in the blend.
Join them on the Company field.
Include fields like:
Company
Sales (from the main data)
Email (from the access table)
This blend is the magic combo that lets Looker Studio decide who sees what.

Data Blend joining the "Data" sheet with the "Access Table" sheet
Step 4: Filter by Viewer Email
Now the important part!
Go to Resource > Manage added data sources, find your access table and click Edit.
Scroll to Filter by email and enable it.
Select the field that contains the email (in this case, it’s called Email).
What this does: Looker Studio will compare the logged-in user’s Google account to this email column and only show rows that match.

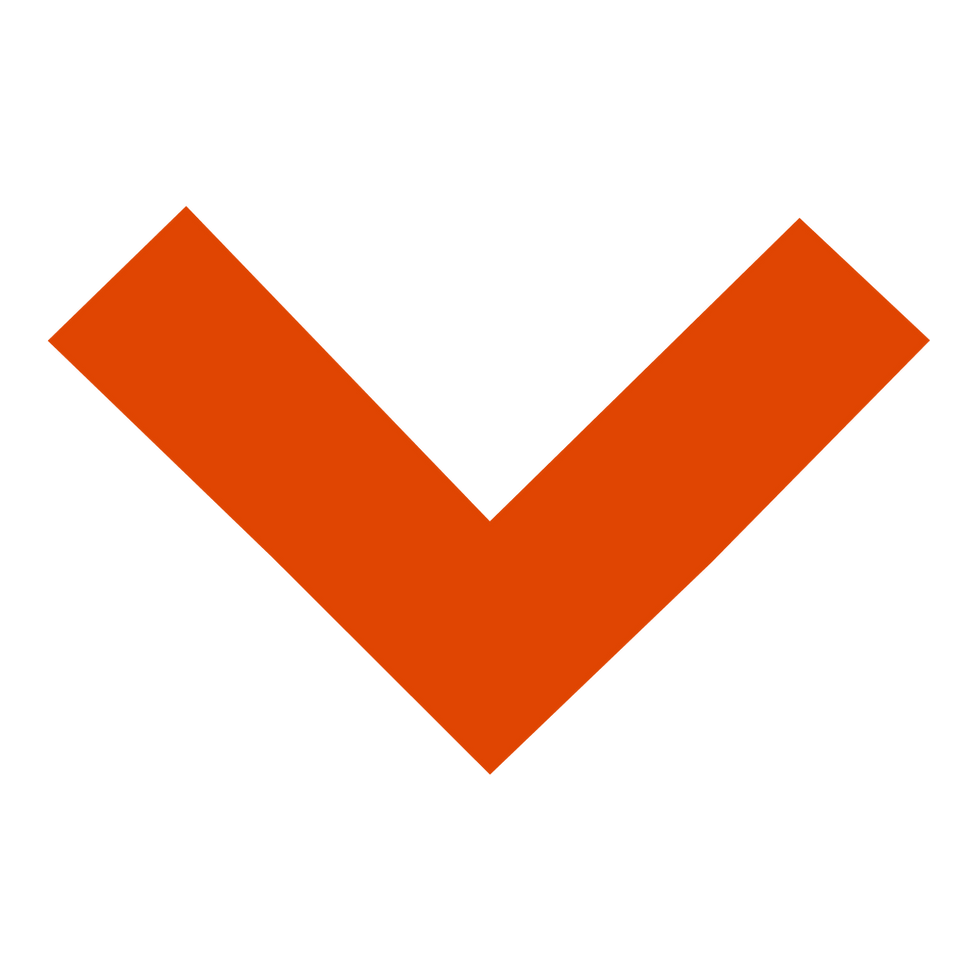

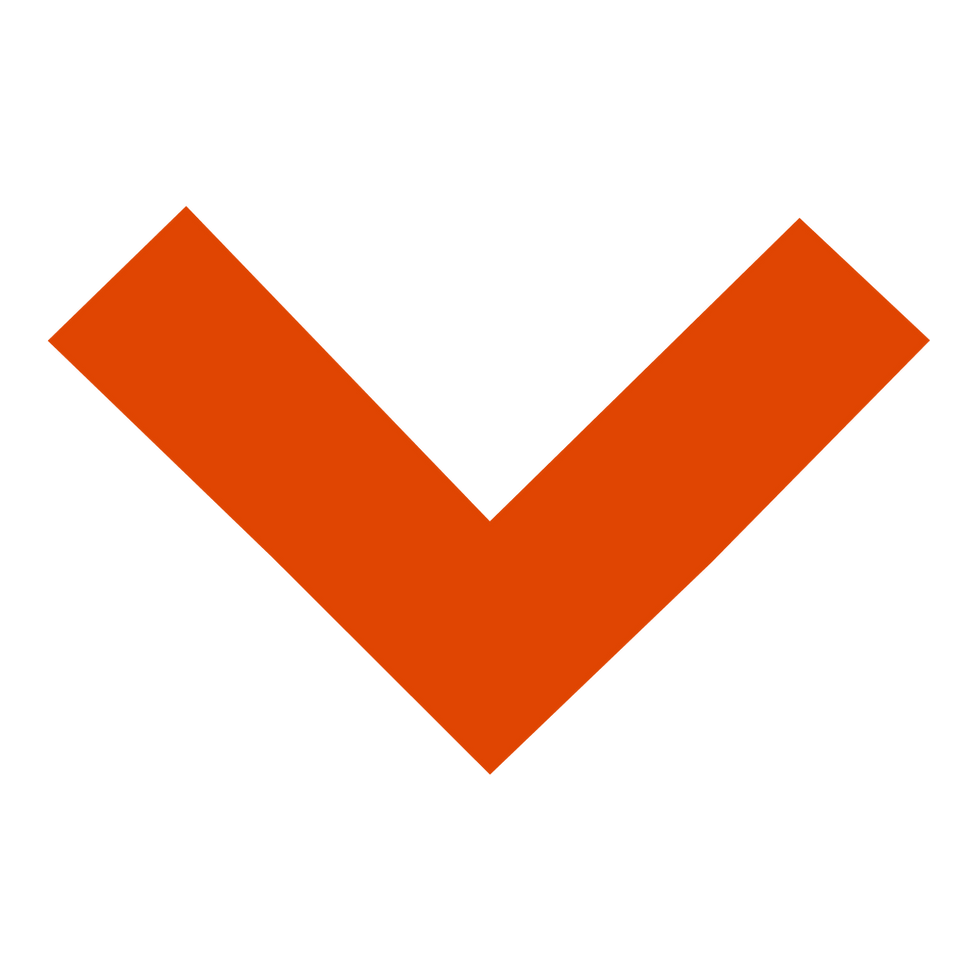

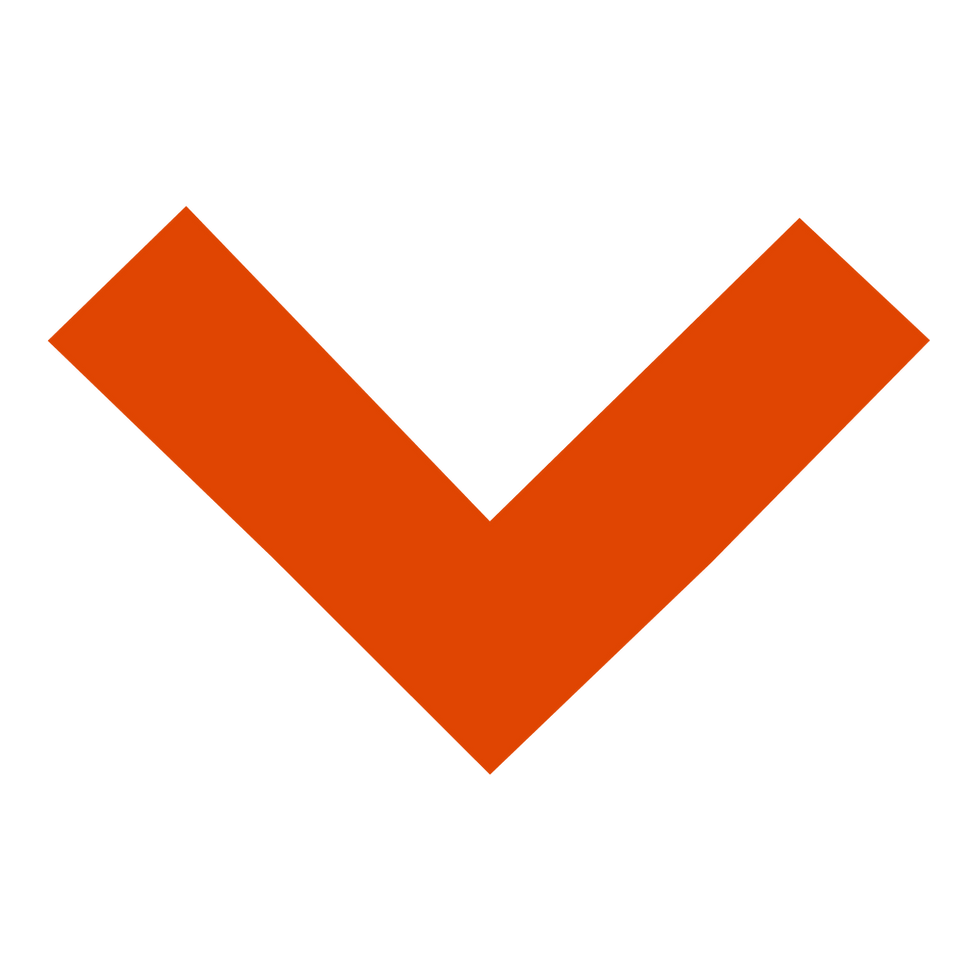

Step 5: Test It!
Now, when Jane logs in, she’ll only see data for Company A.
If someone tries to sneak in (say, they’re not in the access table at all), they’ll see nothing. Just like getting turned away at the door by our very stylish data bouncer.
A Few Pro Tips
Keep your access table up to date—this is the key to everything working.
You can use Google Sheets or a BigQuery table for both your data and access list.
Want to assign access by department, region, or client? Just replace “Company” with whatever category you need.
If you want to get fancy - you can even create a “You do not have access to this data” message using a default table when no data is returned.
Why This Matters
Row-level security is one of the most impactful features in Looker Studio:
No need to build separate dashboards for each user
Super secure—people only see what you want them to see
Saves time and scales easily as you grow
We use it all the time with clients and teams who want to be data-driven without a tech headache. And if you want help implementing it, we’re always happy to help.
Need Help? Don’t Be a Stranger
If this dashboard sounds like something your business could use, we’re here for you! At Pineapple Consulting, we love helping small businesses grow with data—whether that’s through custom dashboards, consulting, or just sharing helpful tips.
Subscribe to our YouTube channel for more Looker Studio tutorials and bite-sized data advice.
Want hands-on help? Reach out and let’s get to work!
Stay data driven, friends!





Comentários